This blog post provides a step-by-step guide on how to create a plugin for WordPress. It is intended for WordPress users who want to enhance the functionality of their websites by creating custom plugins.
Introduction
WordPress is one of the most popular platforms for creating websites and blogs today. One of its main advantages is the ability to customize through plugins, which allow you to easily and flexibly add extra functionalities to your site. In this article, we will explore the process of creating a custom plugin for WordPress, from conceptualization to practical implementation.
Step 1: Planning and Concept
Before starting the plugin development, it's important to have a clear understanding of what you want to achieve with it. Make a list of the functionalities you want to add to your WordPress site and define the project scope. Also, consider whether it's necessary to create a new plugin or if you can adapt an existing plugin.
Step 2: Setting up the Development Environment
To start developing the plugin, you will need to set up a local development environment. This involves installing WordPress on your local machine or a development server. Follow the official WordPress instructions to set up the local environment.
Step 3: Creating the Basic Structure of the Plugin
The structure of a WordPress plugin is relatively simple. Create a new folder inside the "wp-content/plugins" directory with a descriptive name for your plugin. Inside this folder, create a main file called "plugin-name.php," which will serve as the entry point for your plugin. Add the appropriate headers to the file, including information such as the plugin name, version, and author.
Step 4: Implementing Features
Now it's time to implement the functionalities of your plugin. You can start by creating functions in your main file "plugin-name.php" to add WordPress hooks and filters. These hooks allow your plugin to be triggered at specific moments during the execution of WordPress.
<?php
/**
* Plugin Name: My Database Connection Plugin
* Description: An example plugin that connects to a database and displays data from a specific table.
* Version: 1.0
* Author: Your Name
*/
// Function to add a shortcode that displays database data
function my_plugin_database_shortcode($atts) {
global $wpdb;
// Table name in the database
$table_name = $wpdb->prefix . 'table_name';
// SQL query to retrieve the data
$query = "SELECT * FROM $table_name";
$results = $wpdb->get_results($query);
// Build the shortcode output
$output = '<table>';
foreach ($results as $row) {
$output .= '<tr>';
$output .= '<td>' . $row->field1 . '</td>';
$output .= '<td>' . $row->field2 . '</td>';
// Add more columns as needed
$output .= '</tr>';
}
$output .= '</table>';
return $output;
}
add_shortcode('database_data', 'my_plugin_database_shortcode');In this example, the plugin connects to the WordPress database using the global “$wpdb” class. Replace 'table_name' with the actual name of the table in the database from which you want to retrieve the data. You also need to set the correct columns in the foreach loop to display the desired data.
Remember to install and activate the plugin on your WordPress site for the shortcode to work correctly. Make sure that the database access credentials are properly configured in the wp-config.php file.
This example is basic and should be adapted to your specific needs. Check the official WordPress documentation to learn more about using the “$wpdb” class and performing secure database queries.
You can also create additional files, such as classes or JavaScript scripts, depending on your plugin's needs. Organize your code clearly and keep good programming practices in mind.
Step 5: Testing and Debugging
It is crucial to test your plugin in different scenarios to ensure it functions correctly. Perform tests on various versions of WordPress and different configurations. Use debugging tools, such as the WordPress debugger or debugging plugins, to identify and fix any errors.
Step 6: Documentation and Packaging
Well-documented plugins are essential for other developers and users to understand how to use and customize them. Provide clear and concise documentation that explains the functionalities of your plugin, installation requirements, and available configuration options.
In addition, if you intend to distribute your plugin, it will be necessary to package it correctly. Create a ZIP file containing all the files and folders of your plugin, and follow the WordPress guidelines for publishing and distributing plugins.
Conclusion
Creating a custom plugin in WordPress provides a powerful way to extend the functionalities of your site. You can create plugins to add specific features, integrate with external APIs, create custom widgets, customize the admin panel, and much more.
When creating your plugin, remember to follow best programming practices such as organizing code in a clear manner, using appropriate functions and classes, and adding explanatory comments. Additionally, test your plugin in different scenarios and ensure proper documentation of its functionalities so that other developers can understand and utilize your plugin.
The WordPress ecosystem is rich with plugins, and creating your own custom plugin allows you to add unique functionalities to your site and have complete control over your online experience.
So, you are ready to embark on your journey of creating custom plugins for WordPress. Unleash your creativity, explore different features, and make the most out of the flexibility and customization that plugins can offer.
Tags
Subscribe to
Our
Newsletter
Join 1,000+ people and recieve our weekly insights.
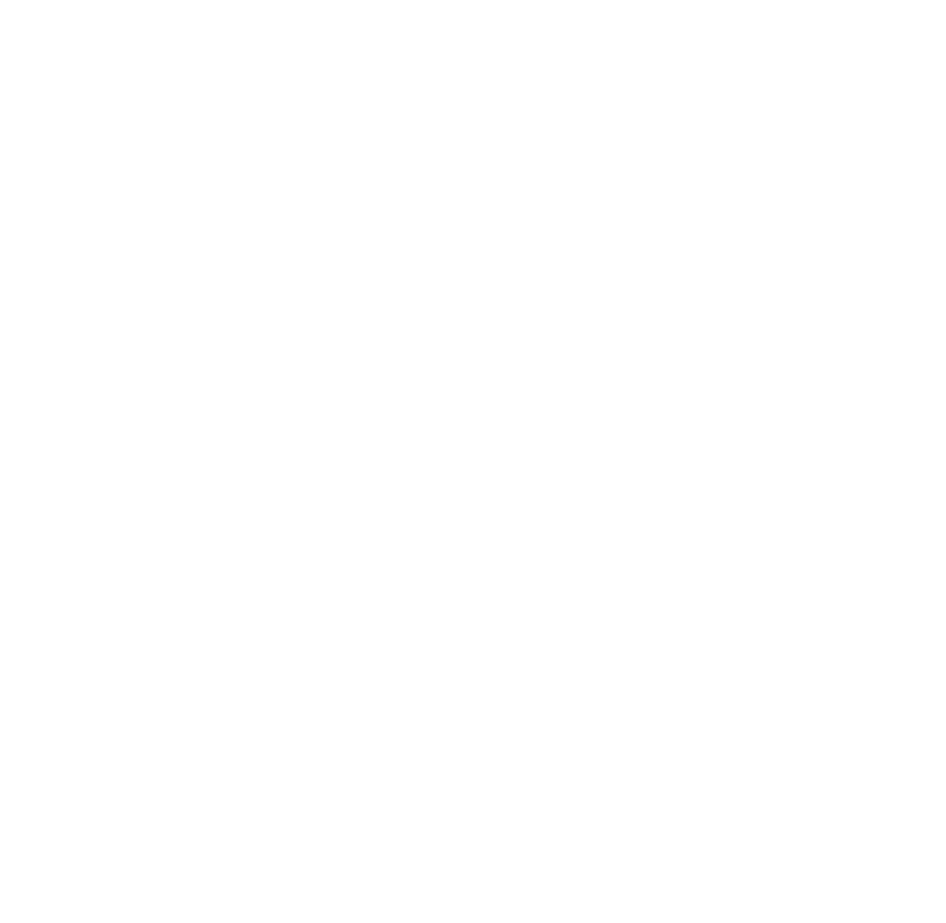
Success!
Thank your for subscribing to Buzzvel's
Newsletter, you will now
receive
amazing
tips
and insights weekly.




